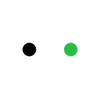How to Prepare A Photo For Laser Engraving
Initially, photos were confined to just paper, but laser engraving has truly broken the mold. Now, you can etch your favorite images onto a range of materials: wood, glass, leather, stone, and beyond.
But most users, especially beginners, often don’t achieve the quality photo-engravings they expect. Why? Because they don’t properly prepare the photo for engraving. Unlike regular printing methods, laser engraving requires adjustment to colors, sharpness, and contrast – before the design is sent to the laser head.
This blog breaks down all the steps and edits needed to prepare a photo for laser engraving. Select a photo and let’s create some amazing engravings!
In This Article
- Software Options for Preparing A Photo for Laser Engraving
- How to Prepare Any Photo for Laser Engraving?
- Photo Engraving Projects on Different Materials [with Settings]
- Conclusion
Software Options for Preparing A Photo for Laser Engraving
Since you’re working with a digital image, you will likely need software to make the necessary edits before engraving. There are plenty of online and offline tools to help.
xTool Creative Space (XCS)
Primarily, XCS is a tool to control the xTool laser machines’ operational settings like material type and power levels. But it also includes basic design features. You can crop images, remove backgrounds, apply filters, and convert images to grayscale (a crucial step for engraving).
Imag-R
Imag-R is a free web-based tool specifically designed for laser engraving images. You simply upload an image, and customize it with options like cropping, resizing, adding text, and selecting material type. The software processes your inputs and generates an engraving-ready image, saving you valuable time.
Adobe Photoshop
This is the default software tool for professional photo editors. Photoshop has multiple options for enhancing image quality and making advanced tweaks. It’s perfect for more detailed work like adjusting contrast, sharpening, or selectively editing parts of the image. However, the sheer range of modules within the software can feel overwhelming for beginners.
Canva
Canva, a popular web-based graphic design tool, is a simpler option for beginners. You can easily make photo adjustments like cropping, resizing, or removing backgrounds. The basic features are free, but advanced editing capabilities, like background removal, require a premium subscription.
How to Prepare Any Photo for Laser Engraving?
Here comes the main part: the considerations and essential steps for preparing a photo for engraving.
Step 1: Select a High-Quality Photo
The quality of the photo has a crucial role in the final engraving. A high-resolution image with sharp contrasts and well-defined details is key. For engraving, the photo should be at least 300 dpi to avoid pixelation, but for exceptional results, aim for 600 dpi or higher.

©CreativeRamblings - YouTube
Choose/Take photos with clear lighting and minimal shadows, as engravings rely on tonal contrasts to bring out details. Images with a good balance of dark and light areas tend to translate better onto materials.
Step 2: Remove all Unnecessary Details
Photos often include extraneous elements like busy backgrounds or objects that may not contribute to the engraving. Remove any unnecessary details, especially if your focus is on a portrait or a central subject.

If you choose to keep the entire image, be aware that it will significantly increase the engraving time and may result in a less defined output, especially on smaller surfaces.
Step 3: Convert Image to Grayscale or Bitmap Mode
For laser engraving, the image must be converted to grayscale, which simplifies the design into varying shades of black and white. This distinction helps the laser software determine which areas to engrave (darker sections) and which to leave untouched (lighter sections).

Generally, the darker or black areas indicate regions to engrave more deeply, while lighter shades result in shallower or skipped engraving.
You can convert the photo to grayscale within the laser control software XCS or any of the editing tools mentioned earlier. Many laser control software options have Bitmap mode, which further reduces the image to pure black and white without gradients.
Step 4: Edit Exposure, Contrast, and Sharpness
Sometimes, simply converting to grayscale isn’t enough to make the design engraving-ready. To enhance the clarity and precision of the image, adjust the exposure to even out light and dark areas, increase contrast to highlight edges, and sharpen the image to refine lines.

You can preview the image at different zoom levels to confirm the edits provide the desired level of detail before moving to the next stage.
Step 5: Set the Right Laser Engraving Parameters
Once your photo is ready, setting the correct laser engraving parameters is key. These settings vary based on the material and laser type being used. Among all parameters, speed and power are the most critical.

Speed determines how fast the laser moves, while power defines the depth and intensity of the engraving. Both directly impact the clarity and contrast of the final design.
Always refer to the manufacturer’s recommendations for specific materials to achieve the best results. Another recommendation is conducting a small test engraving on a sample piece and then fine-tuning things before moving to the photo.
Photo Engraving Projects on Different Materials [with Settings]
Though you need to prepare the image for engraving, the focus also has to be the material upon which engraving is being done. Different materials demand different power settings to get the right results.
Here’s a list of a few successful photo engraving projects made via xTool laser engraver. We have also included basic laser settings for these photo engravings.
Photo Engraving on Wood

©crezeel - DesignFind
This project showcases a family portrait engraved on 6mm birch plywood. xTool S1 40W was used for the project. It suggests that you don’t have to necessarily frame a digital photo with wood. Instead, you can engrave and create a personalized and lasting keepsake.
Laser: 40W Diode | Power: 50 | Speed: 100 | Pass: 1 Lines/CM: 280
Personalized Aluminum Keychain

©Laser Engrave X - DesignFind
It’s an example of photo engraving on metal, showcasing a full family scene etched onto an aluminum keychain using the xTool F1. You can use this idea to create personalized gifts or keepsakes that capture cherished moments.
Laser: 2W IR | Power: 100 | Speed: 250 | Pass: 1 Lines/CM: 300
Engraved Photo on Slate Coaster

©keren.howell - DesignFind
This slate coaster features a beautifully engraved portrait of a cat, serving as a heartfelt memorial. It was created using the xTool F1 on a 100mm slate coaster. You can clearly see how the engraving highlights the material's natural texture and durability.
Laser: 2W IR | Power: 95 | Speed: 750 | Pass: 1 Lines/CM: 500
Photorealistic Images on Glass

©Allen the maker - DesignFind
This project demonstrates how a full photo can be engraved onto a glass surface. With our entry-level xTool D1 laser engraver, the process took approximately 80 minutes. You can more powerful options like xTool S1 for engraving quickly. Such photo frames make great gifts and decorative pieces.
Laser: 10W Diode | Power: 25 | Speed: 50
Conclusion
A photo for engraving requires multiple edits—it must be converted to grayscale and sharpened to ensure every detail is clear. And then precise laser parameters have to be set so that everything turns out well.
Follow these guidelines for engraving photos, and if you still encounter issues, connect with the xTool community on Facebook for support.