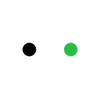What Is DTF Gang Sheet and How to Make One
Getting into the DTF printing business? You may have come across the term “gang sheet.” Maybe in a forum, a YouTube tutorial, or through a supplier. But what does it mean, and why is everyone talking about it?
Well, if you’re handling multiple small orders or looking to get the most out of your transfer film, gang sheets can be a game-changer.
By grouping several designs onto a single sheet, you save time, reduce material waste, and simplify your workflow.
In this article, we will break down what a DTF gang sheet is and why it matters. You’ll learn how to create one, the best tools needed, and tips for increasing efficiency and profits in your DTF business.
In This Article
- What Exactly Is DTF Gang Sheet?
- When Do You Need a Gang Sheet?
- How to Print a Gang Sheet with the xTool Apparel Printer?
- Conclusion
What Exactly Is DTF Gang Sheet?
If you’re familiar with DTF printing, you know it involves printing designs onto a special transfer film (PET) and then heat-pressing it onto fabric.
Doing this for each design one by one can eat up your time and waste a lot of film. That’s where you need a gang sheet.
A DTF gang sheet is a layout where multiple designs, or repeated versions of the same design, are arranged together on a single sheet of transfer film. With roll-fed printers, these sheets can be extended to several feet in length.
The main goal of using a gang sheet is to optimize space, minimize material waste, and cut down production time. It’s particularly cost-effective when you're paying by the square foot rather than per design.
When Do You Need a Gang Sheet?
For a hobbyist working with a single design. Or anyone doing a full-shirt print that takes up the entire transfer film, printing one design per sheet is fine.
But if you’re running a t-shirt printing business, printing one design at a time quickly becomes inefficient and expensive. It’s just not practical for scale.
Here are a few situations where using a gang sheet makes sense:
- Multiple small designs for one order: Let’s say you’re printing a batch of left-chest logos, sleeve prints, and back designs for a local business. Instead of printing each separately, you can fit all of them on one sheet.
- Custom orders from multiple clients: If you’re handling 10 small orders in a day, each with a unique graphic, you can gang them up and print them all at once.
- Repeat patterns or logo multiples: If the work requires printing the same design in different sizes for tags, hats, or patches, you can duplicate it across the gang sheet to maximize coverage.
- Pre-made design packs for resellers: Selling pre-printed transfers? With gang sheets, you can bundle several designs into one print, keeping costs low and delivery fast.
In short, if you’re planning to print more than one graphic per job, gang sheets are the way to go
How to Print a Gang Sheet with the xTool Apparel Printer?
With the xTool Apparel Printer, creating gang sheets is streamlined.
The printer’s control software – xTool Creative Space (XCS) – acts as an all-in-one platform where you can design, organize, and prepare your prints in a format (CMYK), needed for DTF printing.
Step 1: Set Up the Printer and Load the Film
First, set up the xTool Apparel Printer following the instructions from the user manual. Make sure all CMYK ink cartridges are filled. Then, insert the DTF film sheet (18 by 14 inches) into the tray.
Note: Support for roll-fed film is expected in future versions.
Step 2: Launch XCS and Import or Create Your Designs
Normally, creating gang sheets involves using design tools like Adobe Photoshop, Illustrator, or Canva.
These programs require you to first create a grouped layout of your designs, then export and load them separately into your printer software.
This process can be time-consuming and often comes with a learning curve, not ideal if you're not a trained designer.
With XCS, that extra complexity is removed. You can create, enhance, and arrange your designs, all within a single interface.

Launch XCS, connect it to your printer, and start a new project using the default canvas size (18 × 14 inches). Navigate to the AIMake module to create new designs using prompts and prebuilt style templates.
You can also import existing graphics directly into your project.
Step 3: Customize and Arrange Designs Using Nesting
Once your graphics are in place, you can use additional tools inside XCS to duplicate designs, remove backgrounds, or enhance image quality with AI.

The key step is layout. To fit as many designs as possible, use the Smart Nesting feature.
Select all graphics, choose the optimal spacing between them, and run the nesting process.The software will auto-arrange the designs for maximum space utilization and show how much of the film is being used.
After nesting, manual adjustments are still possible if needed.

Step 4: Print, Cure, and Store
Once the gang sheet layout is finalized, hit Print. The printed film needs to be powdered and heat-cured before use.
If you’re curing manually, apply the adhesive powder to the wet sheet and bake it in a DTF oven. For an automated workflow, use the xTool Shaker Oven Unit, which integrates with the printer to handle curing during the print process.
After curing, cut the sheet into individual designs as needed. Any unused sections can be stored for later. For best practices on how to store DTF transfers, check out our linked blog guide.
Conlusion
Making gang sheets is one of the most effective strategies for any DTF printing business. It helps you save on film, reduce production time, and handle bulk or mixed orders with ease.
With the xTool Apparel Printer and XCS software, the entire process, from design creation to layout and final printing, is simplified. You don’t need multiple tools or advanced design skills. Everything is built into one system, making gang sheet production faster, smarter, and more efficient.